Turn TV on to HDMI 1

1. Connect USB Type A plug from Logitech Rally lead from table to your Surface Pro 7
2. Connect HDMI1 to USB C Adapter (Surface Pro 5 uses MiniDP)
3. Zoom Audio Settings
a. Select a Microphone: Echo Cancelling Speakerphone (Logi Rally Audio)
b. Select a Speaker: Echo Cancelling Speakerphone (Logi Rally Audio)
4. Zoom Video Settings
a. Select a Camera: Logi Rally Camera
b. Select a Virtual Background: QR code Mallor | Grodner
5. Microsoft Teams
a. Start an empty meeting (optional after 1st time)
b. Settings > Computer Audio > Device Settings
i. Audio Devices: Logi Rally Audio
ii. Speaker: Echo Cancelling Speakerphone (Logi Rally Audio)
iii. Microphone: Echo Cancelling Speakerphone (Logi Rally Audio)
iv. Camera: Logi Rally Camera
Rally Remote
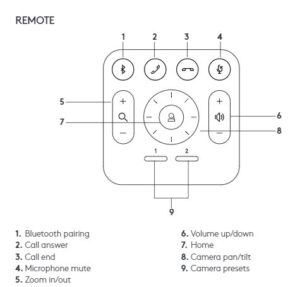
MAKE RALLY THE DEFAULT DEVICE
Ensure that Logi Rally Camera is chosen as the camera, speaker and microphone in your video conferencing applications. Please consult the application documentation for further instructions on how to do this.
STARTING A VIDEO CALL
After installing Logi Rally and ensuring it is the default device in your video conferencing application, simply start the application in the normal manner and enjoy the benefits of improved audio and video.
PAIRING RALLY TO A BLUETOOTH DEVICE
You can use Logi Rally for audio calls when paired to a Bluetooth device
To pair your Bluetooth device to “Logitech Rally”, follow these simple
steps:
1. Press and hold the Bluetooth button on the remote control until you see a flashing blue light on the camera and microphones
2. Place your mobile device in Bluetooth pairing mode and select “Logitech Rally”
3. You are now ready to use “Logitech Rally” for audio calls
